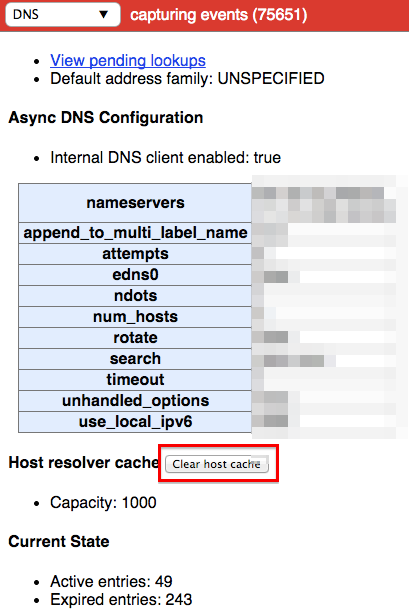各種端末でDNSキャッシュをクリアする方法
端末毎にDNSキャッシュをクリアする方法は異なるので、以下にまとめる。
こちらのサイトがよくまとまっているので参考にした。
How Do I Flush My DNS Cache? | Techieshelp.com
- Windows OS
コマンドプロンプトで以下のコマンドを入力。
ipconfig /flushdns
現在キャッシュされている内容を確認するには(=上記でキャッシュがクリアされたか確認するには)
ipconfig /displaydns
ターミナルで以下のコマンドを入力。
-
- OS X 10.7以降
sudo killall -HUP mDNSResponder
-
- OS X 10.6
sudo dscacheutil -flushcache
※あわせてWindowsのDNSキャッシュをクリアする方法 - ぼくんちのTV 別館を参照のこと
端末を再起動する。
スリープ/スリープ解除ボタンを長押しし、電源オフ & オン。
※詳しくはこちら:iPhone、iPad、iPod touch を再起動する - Apple サポート
- Android端末
端末を再起動する。
または、アドレスはデフォルトで600秒(10分)保持されているそうなので、時間が経つのを待つのでも可能。
Chromeを利用の場合は、設定からDNS Cacheの削除ができる。
ブラウザのアドレスバーに以下を入力し、真ん中あたりの「Clear host cache」ボタンをクリック。
iPhoneからAndroid (Xperia Z3 Compact SO-02G)へ移行する際の覚え書き
iPhone5から、Xperia Z3 Compactへ乗り換えた。
その際の覚え書き。
なおMNPしたので、両方の端末をWiFiにつないで移行作業を行った。
・連絡先の移行
なにはともあれ電話帳データの移行が必要だ。
docomoショップには、機種変更時のデータ移行をやってくれる端末があるのだが、
それにiPhoneとXperiaをつないで設定したもののうまく出来ず、連絡先が半分くらい移行して失敗に終わった。
従って、手動でアップデートした。
方法:
iPhoneとAndroid両方にBumpアプリを入れ、両方の端末を同時にシェイクし、連絡先データを移行した。
QikShareというアプリでうまくいった。

iOS版、Android OS版のQikShareをインストールし、iOS版の「Contacts」メニューをひらく。

連絡先が表示されたら左下の「Select All」を押し、右上の「SEND」を押してiPhone/Androidをシェイク開始。
するとしばらくしてiPhone側に、Android端末(Xperia)のデバイス名が表示されるのでそれを選択する。
Android側でAcceptし、無事連絡先が移行完了した。
・メールアプリ
docomoの場合、SMS (ショートメッセージ)は「メッセージ」アプリを使う。

Xperia Z3 Compactにもデフォルトでインストールされていたが、アイコンが新しくなっており見つけるのに苦労した。
こちら。メッセージアプリのDLはGoogle Playから。
その他のメールアプリは、昔から定評のある K-9 Mailがいいのかな。

・カレンダーの移行
アプリは「ジョルテ」を利用したい。

ジョルテ - カレンダー&システム手帳 for Android - ダウンロード
iCloudを利用してスケジュール管理していたが、カレンダーアプリ「ジョルテ」ではApple iCloudへ同期ができない。
ということで、iCloudの利用をやめて、Google Calendarに乗り換えた。
方法:
こちらを参考にさせていただいた。
痩身エステのおすすめ - MoonStone
PCで、iCloudに接続し、一度自分の予定を「パブリックに共有」し、表示されたURLをコピー。
ブラウザでURLをコピペし、アドレス頭の「webcal」を「http」に書き換えてエンターしてicsファイルとしてPCにダウンロード。
PCでGoogle Calendarを開き、「設定」→「カレンダー」タブを選ぶ。
ページ真ん中下あたりの"新しいカレンダーの作成"ボタンの隣にある「カレンダーをインポート」を押し、
先ほどのicsファイルを選んで、自分の利用するGoogle calendarを選ぶと、インポートされる。
・アプリの移行
きょうびおよそのアプリはクラウドにアカウントがあるため、アカウント設定をするだけで移行が完了する。
Evernote
Dropbox
Facebook
Twitter
などなど。
ただし、移行に前処理が必要なアプリがある。それがLINEだ。

・LINEの移行
LINEはデフォルトでは端末のローカルで動くだけなので、機種変更前に、オンラインアカウントを作成しておく必要がある。
メールアドレスを登録もしくはFacebookeアカウントが選べる。
メールアドレスを利用する場合は、移行元のiPhone側のLINEアプリで、
[その他]>[設定]>[アカウント]>[メールアドレス登録]を開き、[メールアドレス登録]ページでメールアドレスとパスワードを入力。
ここでgmailなどのキャリア以外のメールを登録しておき、[メール認証]を押す。
入力したメールアドレス宛に届くメールに記載されている4桁の認証番号をLINEの登録画面に入力し再び[メール認証]をタップし、アカウント作成は完了。
詳しくは公式を確認のこと。
新しいAndroid側にLINEアプリをインストールし、先ほど作成したアカウントを登録すればアカウント情報・スタンプの購入履歴情報などが引き継げる。
なお購入済のスタンプなどはそのままではダウンロードされないので、
[その他]>[設定]>[スタンプ]>[購入履歴]から一覧を表示し、必要なものを再度ダウンロードしよう。もちろん追加の費用はかからない。
その他の違い
・スクリーンキャプチャの画像取得
iPhoneは、右上の電源ボタンとホームボタンを同時に押すとスクリーンショットが取れた。
Android (Xperia Z3 Compact SO-02G)は、右側丸い電源ボタンと長めの音量ボタンの下の方を同時に長押し。

ひとまずはこんなところかな。
音楽の同期についてなどは、今後追記する。
Mac OS X Mavericks 10.9でWireshark
Mac OSを 10.8.xから10.9.xにアップデートすると、Wiresharkが消えていた。
Mac OS X 10.9.xでのWiresharkインストールの仕方。
1) Macに Wiresharkをインストール
Wireshark · Download
2) MacにXQuartzをインストール
これまでWiresharkはX11を利用していたが、X11がOS Xに含まれなくなったとの事で、
代わりにXQuartzを導入。
XQuartz
3) Wiresharkを起動
起動するとアプリケーションの指定を促す「Choose Application」ウインドウが出るので、
左下の[Brows..]から、「アプリケーション」→「ユーティリティ」→「XQuartz」を指定。
4) Terminalから発行
Terminalを起動して以下を入力。
すると以下のようなログが出る。数分待つと、Wiresharkのウインドウが表示される。
mac$ /Applications/Wireshark.app/Contents/MacOS/Wireshark
2014-10-29 14:05:36.290 defaults[6619:507]
The domain/default pair of (kCFPreferencesAnyApplication, AppleAquaColorVariant) does not exist
2014-10-29 14:05:36.298 defaults[6620:507]
The domain/default pair of (kCFPreferencesAnyApplication, AppleHighlightColor) does not exist(process:6602): Gtk-WARNING **: Locale not supported by C library.
Using the fallback 'C' locale.(wireshark-bin:6602): Gtk-WARNING **: Unable to locate theme engine in module_path: "clearlooks",
Fontconfig warning: ignoring sjis.UTF-8: not a valid language tag
※これ以降は、Wiresharkを起動するとすぐにXQuartz経由でウインドウが表示される。
MacのGoogle Chromeで便利なショートカット
仕事中などにブラウジングをする際、できればキーボードショートカットだけで操作したい。
網羅的なショートカットの一覧は、
Chrome のキーボード ショートカット - Google Chrome ヘルプ
および
【厳選】本当に使える Google Chrome のショートカットキー17個まとめ。
を参照のこと。
自分がよく使うショートカットをメモ。
Chromeの操作系
- アドレスバーにフォーカスを合わせる:⌘ + L
- 新しいタブを開く:⌘ + T
- リンクを新しいタブで開く:リンククリック時に ⌘-shift
- タブを右に移動:control + tab
- タブを左に移動:control + shift + tab
- 今見ているタブのページ内検索:⌘ + F
- 今見ているタブをブックマークに保存:⌘ + D
- 今見ているタブの表示を更新:⌘ + R
- 今見ているタブを閉じる:⌘ + W
MacでGoogle Chromeのブックマークを一括削除する方法
Mac OS X 10.9のGoogle Chromeバージョン37を久しぶりに使おうと思い、ブックマークの整理をしたくなった。
ブックマークを1つずつ削除する方法は公式に載っているとおり、1エントリごとに右クリック→削除。
ブックマークを作成、表示、編集する - パソコン - Google Chrome ヘルプ
しかし様々な階層のフォルダにバラバラに格納されているブックマークを全削除する方法が無い。
ということで、Mac での、Chromeのブックマークを全て削除する方法方法。
/Users/[アカウント名]/Library/Application Support/Google/Chrome/Default
に格納されている「Bookmarks」ファイルを、
(念のためBookmarks.bakなどに名前を変えてバックアップを取ってから)
ファイルごと削除する。
なおこのBookmarksファイルはテキストエディタなどで開き、編集することも可能。
これでChromeに保存されたブックマーク情報が無くなるので、
Chromeを立ち上げ直し、適宜ブックマークを他ブラウザやHTMLファイルからインポートすると良い。
なお、Googleアカウントの同期設定でブックマークが同期対象に入っていると、
せっかく削除したブックマークがオンラインから同期されるので注意。
Chromeの 設定-> 同期の詳細設定 で「ブックマーク」のチェックをはずしておこう。