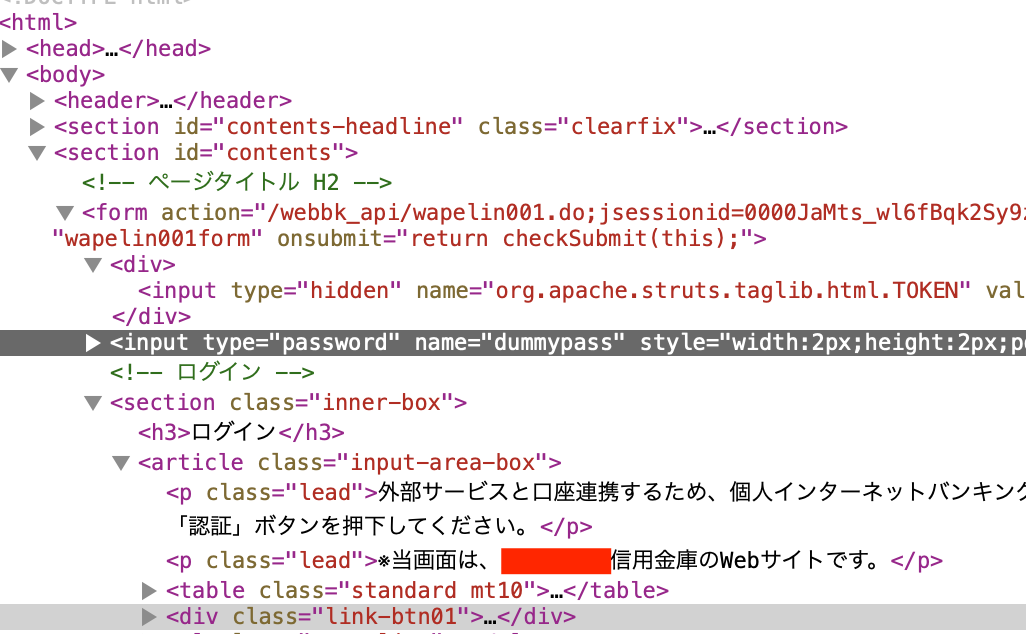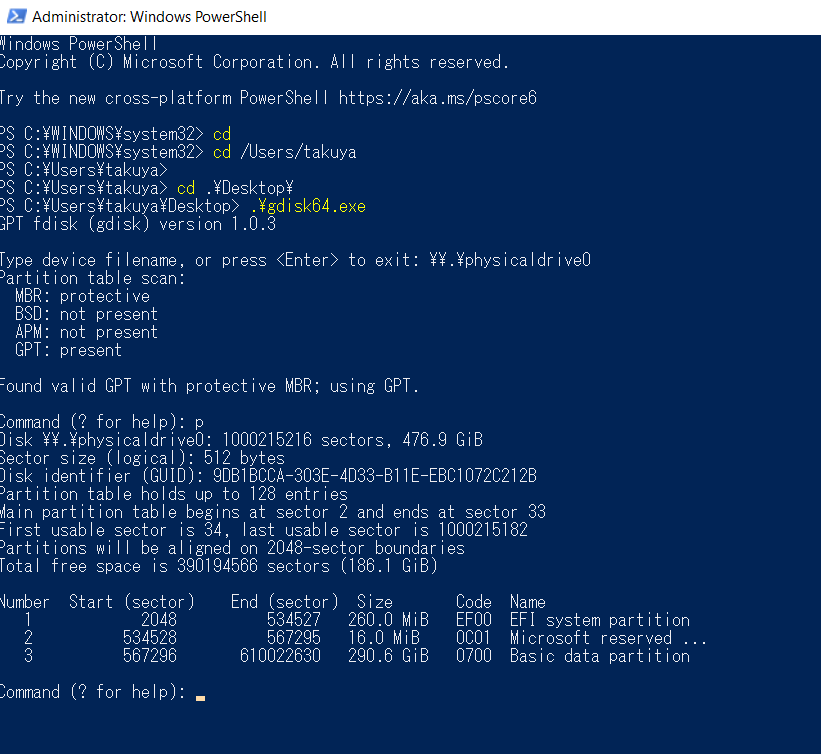ああ、そうかAdguardのルールって1行1つじゃなくてもいいのか。
Adguardのブロックルール
example.tld##.class_a example.tld##.class_b
だとすると
example.tld##.class_a, class_b
と書いても同じなのね。
これで行数を節約したり、記述を統合して場所ごとに管理しやすくできるわ。
迷惑広告が増えていてルールが増えていく
ad filter (広告フィルタ)の行数を節約したい。
iOSには上限がある。行数が多いと登録・更新に時間がかかる。ロード後のフィルタ適用が遅くなり、ページロード高速化のためにやってるブロックが読み込み速度を遅延させるという本末転倒が起きる。
adguard など iOSのフィルタルールは行数に制約があります。
iOSのフィルタルールにはバグが有り、本来の上限より、ずっと低い値しか入らないバグがあったりする。
https://adguard.com/ja/blog/adguard-v4-5-1-for-ios.html
行数の節約を考えて、ルールを見直していて気づいた。
行数を節約したり、あれこれ考えていて、「1行で複数にマッチする」ように書けばいいことに気づいた。
例えば、xpath
:xpath( /a or /b )
例えば、CSS
##.class_a, .class_b
うまくやれば、管理が楽になりそう。